|
Here are some questions and problems that people often encounter when using App
Tamer.
Before consulting this list or contacting us, please make sure you
are using the latest release of App Tamer, version 2.8.3.
If you have a problem that is not addressed here or feel a question should
be here but isn't, please send mail to support@stclairsoft.com
Does App Tamer run natively on M1 / M2 / M3 Macs?
Yes, App Tamer version 2.6 or higher is a universal app, running natively on both Intel and Apple Silicon powered Macs.
Is App Tamer compatible with macOS 14 Sonoma?
Yes, App Tamer version 2.8 or higher is compatible with Sonoma. It's also compatible with all versions of macOS back to 10.13.
Which applications should I slow or stop with App Tamer?
You can use App Tamer with just about any application. It comes pre-configured
for many common ones. For those that it doesn't handle automatically, follow
these guidelines.
First, click on App Tamer in your menubar and see which
applications are using CPU while they're idle in the background. Now consider
what these applications do, and if they'll work just as well when slowed down
or stopped. To change the settings for one of them, just click on it in the
list.
Here are some things to consider:
- The Finder should usually be left running because it provides services to a lot of other applications.
- If an application performs a service without coming to the front, like Mail checking your email, you should slow but not stop it.
- If an application receives notifications, chat messages, tweets, or other data from the Internet without you doing anything, it should be slowed but not stopped.
- If an application floats windows above other windows to add features, as is done by Default Folder X, Drag Thing, or other UI utilities, they should be slowed but not be stopped. Also, their
usability could be affected when they're slowed down. Experiment with different CPU limits.
To choose a CPU percentage for slowing down an app, set it as low as possible
while not impacting your work. Some, like Spotlight, need to be given enough
CPU to get their jobs done, so you may have to experiment a bit. App Tamer
comes pre-configured with good settings for many of these.
Focus on applications that are using CPU when you don't want them to. And remember: if something "freezes" or doesn't work correctly, turn off App Tamer using its On/Off switch to see if the problem is due to an application being slowed or stopped.
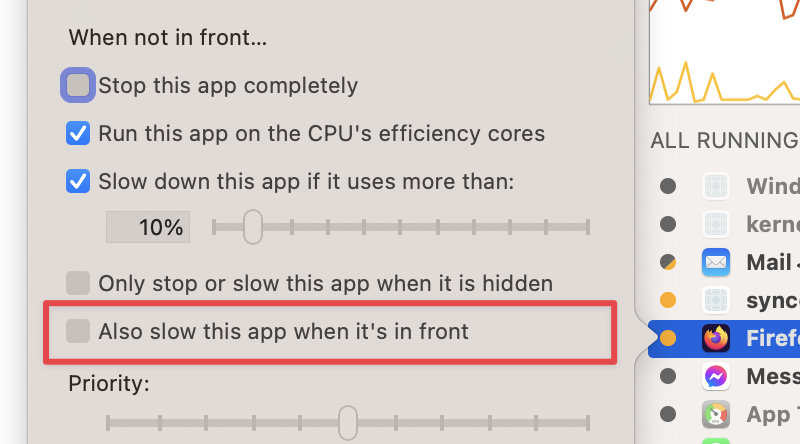 Can I slow down an app while it's in the foreground?
By default, App Tamer only slows apps down when they're in the background. This is generally what you want, since throttling an app's CPU usage when it's frontmost can cause its user interface to respond slowly. Nonetheless, there are some instances in which it's helpful to slow an app even when it's the active application.
To slow an app in the foreground, hold down the Option key while clicking on the app in App Tamer's process list. The settings popover will then include an additional checkbox titled "Also slow this app when it's in front". Turn that checkbox on and see whether the app's foreground performance is acceptable for your uses.
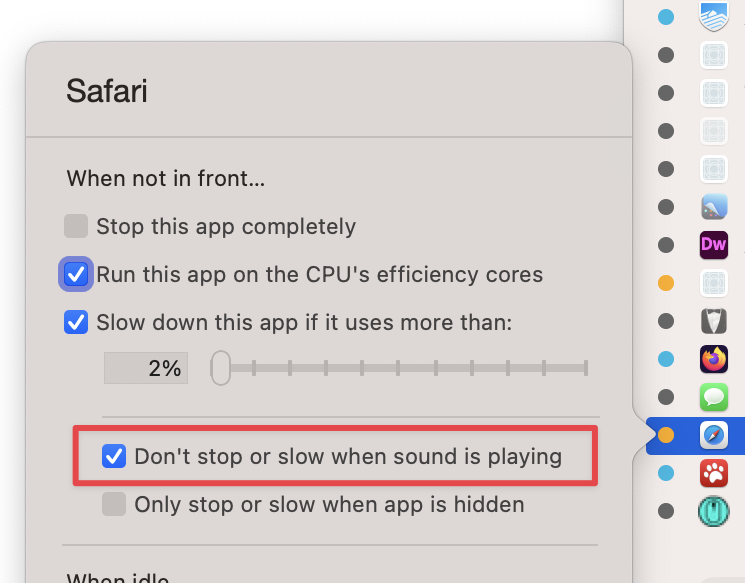 If I play music or a video in my browser, the audio stutters when it's in the background.
If you have App Tamer configured to slow down a web browser when it is in the background, the browser may not get enough CPU time to play music or video smoothly. To prevent this, turn on the "Don't stop or slow when sound is playing" checkbox. App Tamer will detect when there’s audio playing and will run the app at full speed until the audio stops.
Note that, in some cases, some other app may need to have this checkbox turned on to prevent it from impacting audio played from another application. Google Chrome, in particular, can sometimes cause audio in other apps to skip if it's just slowed down and sitting idle in the background, so you generally want this checkbox turned on for Chrome even if you're playing audio or video in another browser.
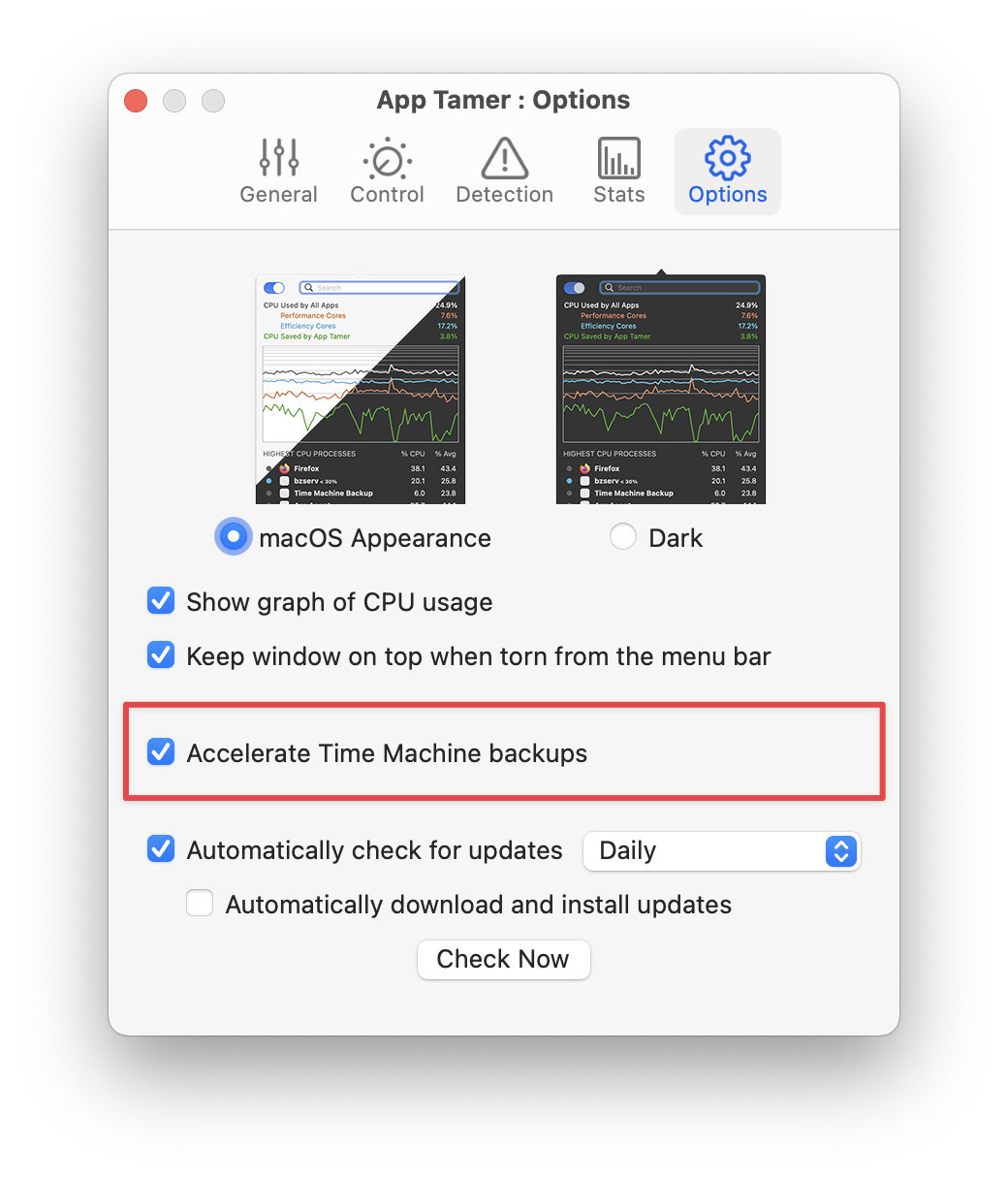 How do I turn on Time Machine acceleration and how does it work?
You can make Time Machine backups run faster by choosing App Tamer > Preferences > Options and turning on "Accelerate Time Machine backups".
This changes a system parameter to allow Time Machine to run at full speed, rather than at the reduced I/O priority that it normally uses. Backups will complete much faster, but at the expense of taxing your Mac more, and possibly slowing down other applications that are running.
Also, be aware that turning on this feature can make other background processes speed up, too. It prevents the system from throttling any processes that are marked for low priority disk access, so it may cause increased heat and reduced battery life when iCloud synchronization, App Store downloads, etc are running.
For more information check out the articles at Mac Kung Fu and OSXDaily.com.
App Tamer isn't slowing or stopping apps even though I've set CPU limits on them. Why?
There are several reasons why App Tamer may not be slowing or stopping applications:
- You've set App Tamer to only slow or stop apps when your Mac's battery is charging.
- App Tamer is set to let apps run normally when your Mac is idle.
- You've set the "waiting period" before slowing or stopping apps to be very long.
Check the App Tamer preferences settings highlighted in red.
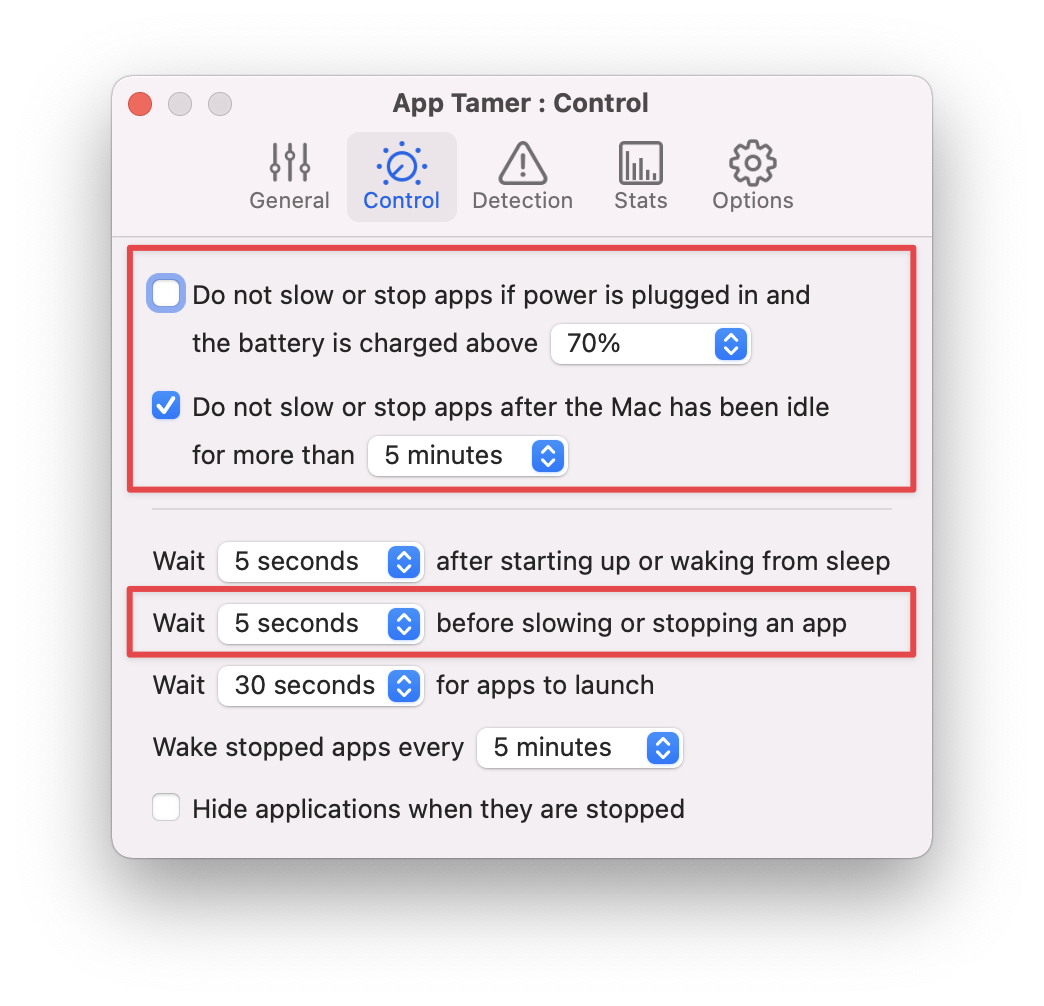
App Tamer shows a notification every time it hides or quits an app. How do I turn those off?
You can turn Notifications off for App Tamer - or any application - in System Preferences. Simply choose System Preferences from the Apple menu, then click on Notifications. Click on App Tamer in the application list and set the notification style to "None" or turn off "Allow Notifications".
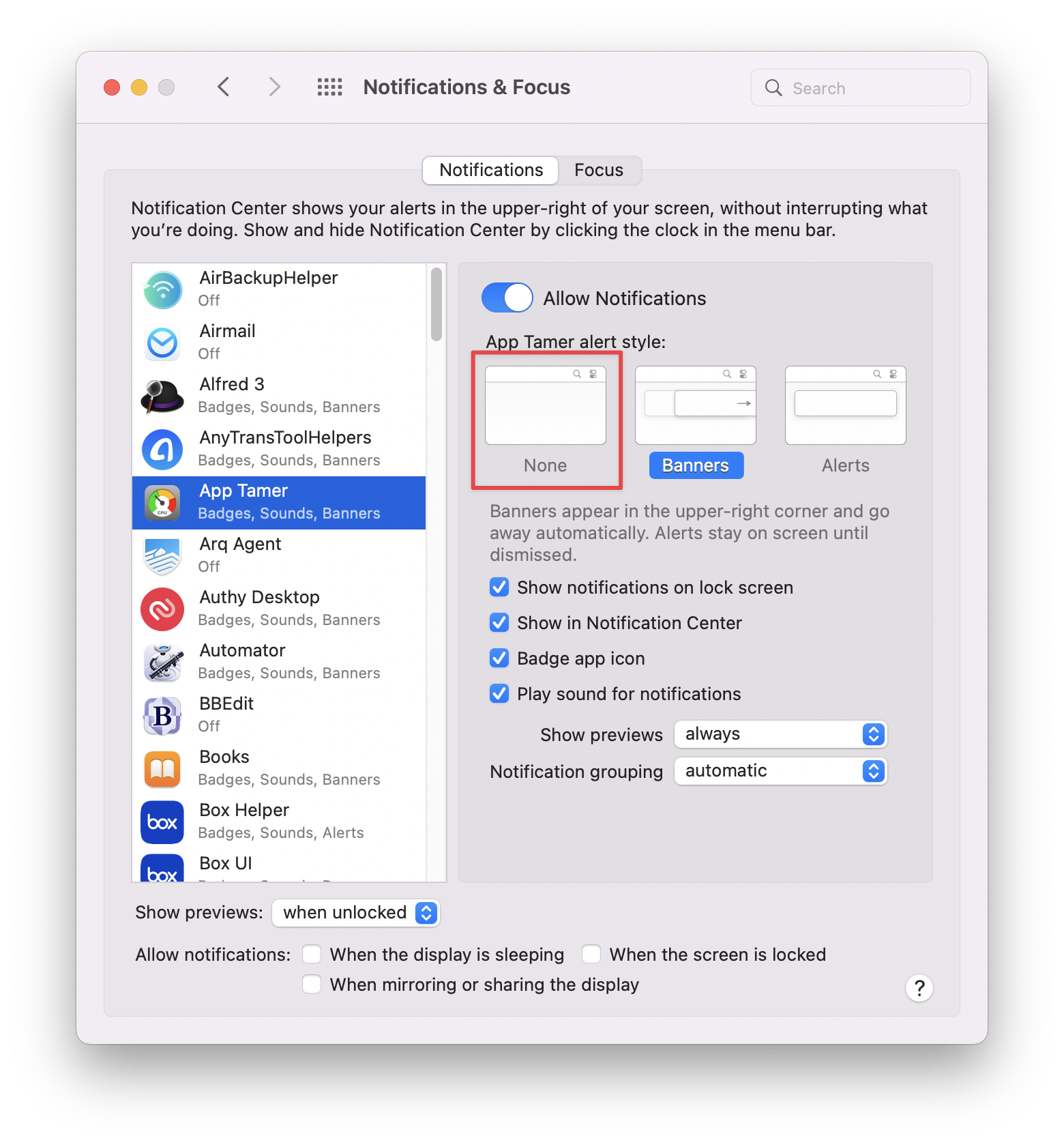
What about macOS' App Nap feature?
macOS contains
App Nap, a feature that 's similar to App Tamer. But
to activate it you have to hide or completely cover
an application's windows, making it not-so-automatic.
And App Nap doesn't work at all with behind-the-scenes
applications like Spotlight and Time Machine.
App Tamer gives you control. If Spotlight is overheating your Mac and making the
fans rev up like a fighter jet, for example, just select it and tell App Tamer to keep
its CPU usage below 25%. If you want Chrome to use less CPU but still want to be able
to glance at its windows in the background, just set its CPU limit to 2% with App Tamer.
App Tamer will not start up. It keeps saying it needs to install its helper application and asking me for the administrator password.
This happens when another application has installed a helper app into the folder "/Library/PrivilegedHelperTools/" and has given the folder the wrong security permissions.
The easiest way to fix this is to download an AppleScript we've created called "Fix
PrivilegedHelperTools permissions". You can get it by clicking
here. Just
unzip the script application, double-click it, and type your administrator password into the dialog box that comes up.
After doing so, you should be able to launch App Tamer and install its helper
application successfully.
When an application is stopped, I get a spinning
beachball cursor and the Dock says the app is not responding.
This is normal - because App Tamer completely stops processes, they do not
respond to macOS' checks to see if they're running. As a result, macOS will display its spinning beachball cursor when you move the mouse over
a stopped application's windows. Unfortunately, there's not a practical way for App Tamer to prevent this. Rest assured, however, that if you
click on a stopped application's window, App Tamer will wake it up and it will respond normally.
How can I reduce App Tamer's CPU usage?
In normal operation, App Tamer should only use a few percent of your CPU.
However, you can do a few things to reduce this even further:
- Close App Tamer's window if it's open. Updating and sorting
the process list accounts for most of App Tamer's CPU usage.
- Increase the CPU statistics update time to 10 or 15 seconds (instead of
the default 5 seconds) in your App Tamer preferences.
App Tamer has paused an app that's using 40%
of my CPU, but the overall CPU usage on my Mac drops by 5%. Why?
App Tamer follows the conventions used by Apple's Activity Monitor so that there's consistency when you compare the statistics they report. This means that App Tamer represents per-process CPU usage as a percent of a single CPU core, while it represents overall usage of the machine (including the percentage shown in the menu bar) as a percentage of all available CPU power.
So when you look at the usage of an individual application or process, apps that are capable of using multiple CPU cores can easily use more than 100% CPU. If an app is fully employing 2 of the 8 processor cores in a modern MacBook Pro, it'll be shown as using 200% CPU. Confusingly, that'll only contribute 25% to the overall machine CPU usage (since it's fully utilizing 2 of the 8 cores).
So if App Tamer stops an app that's shown as using 40% CPU, that's 40% of a single CPU. If you've got 8 CPU cores in your Mac, that will only reduce the total CPU usage shown in the menu bar by 5% because that number accounts for all available CPU cores. Yes, it's confusing - App Tamer certainly wouldn't show things this way if Apple hadn't already set the standard.
What are App Tamer's default application settings?
Here are the default settings that come pre-configured in App Tamer:
| |
Adobe Bridge |
|
stop |
| |
Arq |
|
25% |
| |
Chromium |
|
2% |
| |
Dreamweaver |
|
2% |
| |
Firefox |
|
2% |
| |
Google Chrome |
|
2% |
| |
Illustrator |
|
stop |
| |
InDesign |
|
stop |
| |
Lotus Notes |
|
stop |
| |
Mail |
|
25% |
| |
Microsoft Edge |
|
2% |
| |
NetNewsWire |
|
2% |
| |
Photoshop |
|
stop |
| |
Preview |
|
stop |
| |
Safari |
|
2% |
| |
Spotlight |
|
20% |
| |
Spotlight Indexer |
|
20% |
| |
Time Machine |
|
50% |
| |
Time Machine Local |
|
20% |
| |
Word |
|
stop |
How do I completely uninstall App Tamer?
To completely uninstall App Tamer, first quit the application if it's running, then locate it (it's usually in your Applications folder) and drag it to the Trash.
App Tamer also installs a helper application. Once you've removed the App Tamer app itself, the helper will no longer be launched. If you'd like to remove it too, delete these files:
/Library/LaunchDaemons/com.stclairsoft.AppTamer.Helper.plist
/Library/PrivilegedHelperTools/com.stclairsoft.AppTamer.Helper
If you've run an older version of App Tamer, these files may also be in those same locations and can be removed:
/Library/LaunchDaemons/com.stclairsoft.AppTamerAgent.plist
/Library/PrivilegedHelperTools/com.stclairsoft.AppTamerAgent
|